How to backup all your photos using the Photo Transfer Desktop App
In this walk through we will show you how to backup all your photos using the Photo Transfer Desktop app that you can install free
Step 1
Make sure that your device is connected to the same wifi network as your computer. Launch the app on your device and computer.
Step 2
On the desktop app click on Discover Devices.
Step 3
Click on your device. Select Back Up Albums in the lower left hand corner of the app.

Step 4
Choose the album you want to backup or you can Select All. Once you’ve chosen your photos you wish to backup, simply click Start Backup.

Step 5
Once your files have finished backing up you can either Open Folder or press Ok. Opening the folder will allow you to view the photos backed up. Pressing OK will bring you to the desktop app again.

DONE!
Note: Next time you use the backup feature using our app it will only backup the NEW photos. This should make the process go a lot faster.
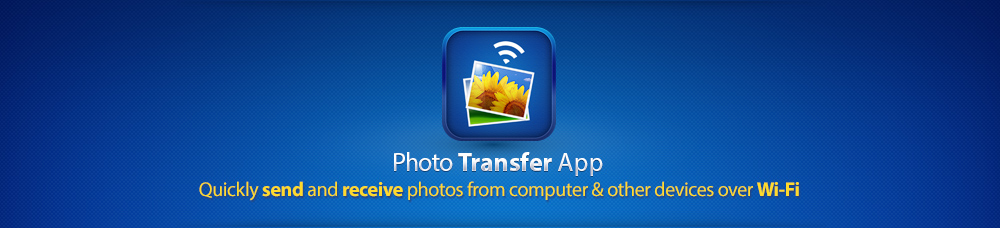














 1. “Turn Wi-Fi On”, on your Mac computer.
1. “Turn Wi-Fi On”, on your Mac computer.



























