The Photo Transfer App is not only an excellent tool to get your photos and videos off your device onto your computer and visa versa with ease, but it’s as well versatile!

The Photo Transfer App with it’s many features including in app plugins such as DropBox, Google Drive and Flikr make it stand out above all the rest. With the ability to transfer photos and videos from your device to computer and visa versa over wifi opens up a wide range of possibilities especially for the Photography community.
As a photographer you’re always taking pictures of the world and sharing them with friends, family or clients. If you couple the Photo Transfer App with the free desktop app that you can install for our app, you will find transferring photos a breeze. It’s quick and efficient and when you’re a photographer on the fly, there’s no better option! Not only will the Photo Transfer App transfer your photos but it also transfers RAW formatted files and will maintain the files original resolution. There’s no modification to the photo(s) at all. This is ideal when moving photos from one device to another and not have to worry about loosing the quality of your photo(s).
Did you make your adjustments in Lightroom or PhotoShop and want to transfer it back to your device? No problem! Photo Transfer App will transfer your photo(s) in whatever manner they are presented or edited.
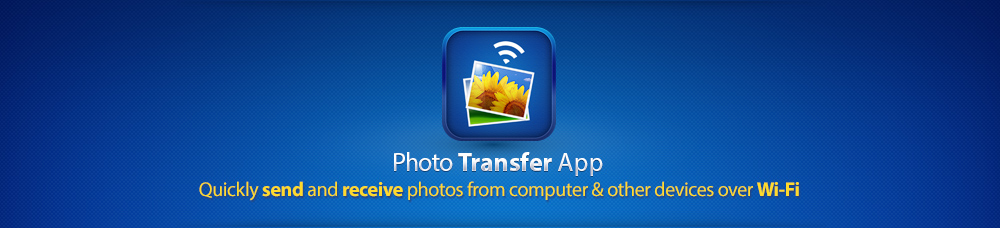













 A dialog box will pop up asking you to confirm if you wish to delete your photos everywhere. (( Be aware this will also delete your photos that are also in an album. This cannot be undone ))
A dialog box will pop up asking you to confirm if you wish to delete your photos everywhere. (( Be aware this will also delete your photos that are also in an album. This cannot be undone ))




















 1. “Turn Wi-Fi On”, on your Mac computer.
1. “Turn Wi-Fi On”, on your Mac computer.










